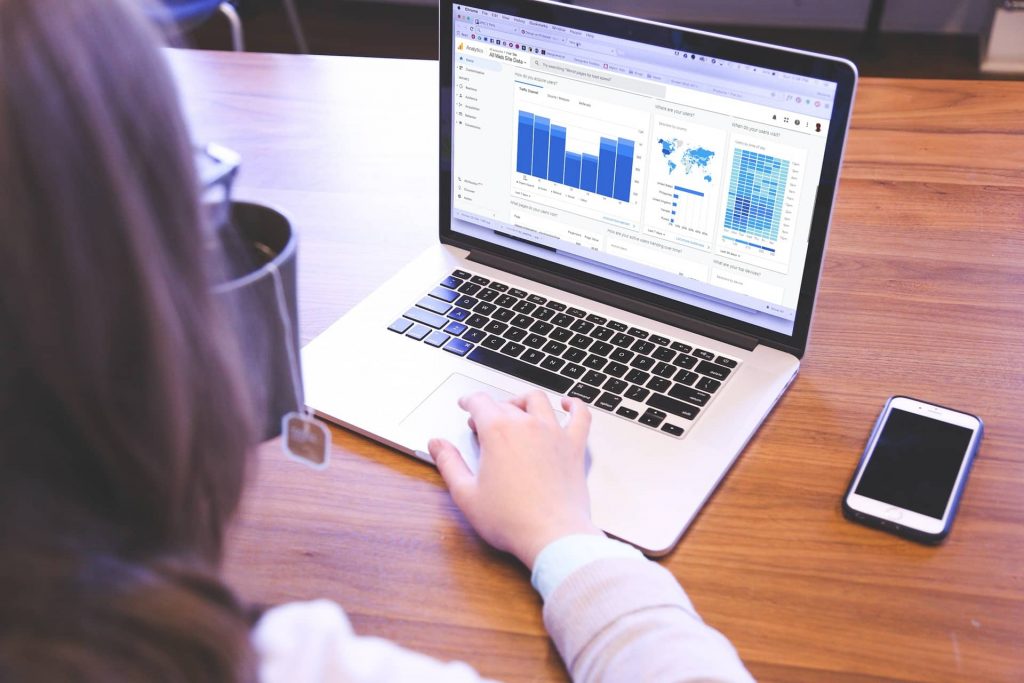In late 2020 Google released their latest iteration of Analytics, Google Analytics 4. The release was met with some controversy as changes to the interface, verbiage, reporting, and conversions left users wondering if they would still have access to relevant data tracking they had set up in Universal Analytics. In this blog post we will discuss some of the biggest differences between Google Analytics 4 and Universal Analytics, and how you can use Google Analytics 4 to its fullest potential.
Data Streams vs. Views
In Universal Analytics you could create custom “Views” to remove certain data from reporting, provide limited access to team members, or monitor specific pages on your website.
In GA4 these customizations are referred to as “Data Streams,” and offer more flexibility, especially if you are monitoring websites and mobile applications. A data stream is classified as a flow of data from a customer touchpoint to Analytics. Each GA4 property can have up to 50 data streams monitoring any combination of web or app data, with a maximum of 30 app data streams. To create a custom data stream click the “Admin” gear on the left navigation bar, click “Data Streams” and then “Add Data Stream.” You will then be given the option to select an IOS App, Android App, or web property.
GA4 Interface & Verbiage Changes
If you’re opening up Google Analytics 4 for the first time you are probably going to notice that it looks very different. They have made some significant changes to the interface and verbiage across GA4 and Universal Analytics that may make it difficult for you to navigate at first. As we made the transition we wrote down some of the major changes, how to navigate them, and how to get the most relevant data out of GA4.
The main navigation bar on the left side of your Analytics interface got a huge makeover, moving many of your favorite data collection tools to new areas, and renaming many of them as well. You will also notice some changes in how the data is presented. Google has implemented a system of cards that organizes data collection into more specific categories, and allows you to get a more in depth look by clicking these cards. Below we have outlined some changes to the major areas of influence between Universal and GA4, and how to navigate through the new changes.
Acquisition
Acquisition moved down a few spaces in GA4, but is still easy to navigate to. The real changes come when you click to reveal the dropdown. At first glance it appears that you have less data options to examine, but by clicking “Overview” you will notice that you can customize your data in ways that weren’t possible with Universal Analytics.
On the acquisition overview page you will notice that there are cards running the acquisition data against metrics like session medium, user medium, and a card dedicated to your PPC campaigns if you are running any. While the data provided on the cards may seem underwhelming, you are provided access to a multitude of data when you dig deeper by clicking the cards.
User Acquisition- User acquisition shows the channels that new users use to find your website, and will only include data for new users. Each channel can be broken down for further analysis.
Traffic Acquisition- Traffic Acquisition shows the channels associated with each session across all site visits. Again, each channel can be broken down for further analysis.
Conversions
Conversions are user activities that contribute to the success of your business, and look very different in GA4. In Universal Analytics these were referred to as “Goals,” but in GA4 we call them “Conversion Events.”
When you set up your GA4 property Google automatically assigns a list of events to track on your website.
You can mark any of these automatically assigned events as conversions, and you can also add up to 30 conversion events of your own per property. You may notice that some things have been added to the conversion list that you aren’t used to seeing there. In GA4 Google automatically recognizes things like page views and clicks as a conversion event.
The handy table below we pulled from Google’s support page outlines how GA4’s property measurement differs from Universal analytics. GA4’s property measurement is event based, with the viewpoint that any interaction can be captured as an event. This is why you are seeing things like clicks and page views in the conversion section of GA4.
Reports
The way that Google handles reporting is similar in GA4, but they have made some key changes that will affect what you are analyzing and how you do it. Like we mentioned earlier, Google uses cards to consolidate information so you can quickly analyze large amounts of data. The cards generally include one metric and one dimension, and address a simple question or metric of your business. When you click on these cards you are taken to a more comprehensive overview, offering you the opportunity to include a broader set of metrics in your report.
While this report seems familiar, you are automatically given access to new metrics, and metrics that weren’t generally available in Universal Analytics.
This new card style reporting is especially helpful when you are analyzing things like demographics, where there are many different metrics that you will find useful. When clicking the demographics tab on the left nav bar you are taken to the page below, giving you immediate access to data that would have required multiple clicks in Universal Analytics.
Engagement
Engagement is a section new to GA4, and offers some really hopeful data to ensure your content is relevant to your audience. As you may have seen in the reports, GA4 features a new metric, engaged sessions.
Engaged Sessions
A new metric to GA4 is Engaged Sessions. To be classified as an engaged session the user’s session must be at least 10 seconds long, contain a conversion event, or had two or more page views. This opens up all kinds of new metrics like Engaged Sessions Per User, Average Engagement Time per Session, and Engagement rate. This is one of our favorite additions to GA4, as it offers us quick data that tells us how relevant our content is.
Explore Reports
Analysis Hub
The Analysis Hub is a new term for Analytics, but it serves a familiar purpose. Think of the Analysis Hub as the replacement for the Customization dashboard in Universal Analytics. This hub allows you to create and store all of your custom reports for easy access and sharing. Creating these custom reports also gives you the opportunity to run path analyses
Exploration
Exploration Reports is a highly flexible technique that gives you the ability to organize your data with customized graphs and charts. This can be especially helpful if you are sharing this information with members of your team.
Funnel Analysis
The funnel analysis in GA4 allows you to analyze the journey your users go on as they navigate your site. There are multiple variations of Funnel Analysis that you can use to get insights from different starting points.
Open Funnel- users can enter the funnel in any step
Closed Funnel- users must enter the funnel in the first step.
Path Analysis
Path Analysis is similar to the funnel analysis, but they are visualized with a tree graph. This section allows you to see pages users view and other actions users may take as they engage with your content. The data presented in Path Analysis can be filtered and segmented to narrow the focus of your analysis.
Segment Overlap
Segment Overlap allows you to create up to 3 user segments and view how those segments overlap and relate with each other. Segments can include age, city, events completed, new users, and more. By isolating different audiences, you are able to discover new insights and apply them to other areas of your analysis.
Realtime Analysis
The Realtime Analysis has received a huge update in GA4 and is much more intuitive. The Realtime Overview shows you data on your users in the last 30 minutes, and can be a great snapshot of your current users.
Retention
Another new tab in the navigation bar of GA4 is the Retention tab. This gives you an insight into how well your website or app is retaining visitors. When you click the “Overview” link, you will see data cards running data against “cohorts.”
What is Cohort? – a cohort is a group of users who share a common characteristic that is identified by an Analytics dimension. For example, all users who came to your website via organic search belong to the same cohort.
These reports are helpful to measure the success of one-time marketing campaigns or events, and to measure how new users are interacting with your site over specific date periods. You can then use this data to fine-tune your marketing efforts during different seasons or Holidays.
E-Commerce
The E-commerce functions in GA4 look very different than they did in Universal and can be found via their own tab in the navigation bar called “Monetization.” Like we stated earlier, one of the drawbacks in GA4 is it’s lack of E-commerce support. With its own slot in the navigation bar we hope that in the coming months Google will unveil a robust E-commerce monitoring system, including the ability to monitor in-app purchases.
While they have begun light support of E-Commerce, you may not have access to the sophisticated metrics you had set up in Universal Analytics. This setup process involves lot’s of complex code additions to your website. If you are comfortable with code and Google Tag Manager, check out our guide to GA4 E-Commerce here, or contact us for help with setup.
Conclusion
With Google Analytics 4 Google has opened up the door for some very powerful data collection tools. While they still have some work to do to make GA4 as effective for E-Commerce companies, implementing GA4 in conjunction with your Universal Analytics can unlock some powerful data so you can better serve your audience.